見やすい文書を作ってみよう!
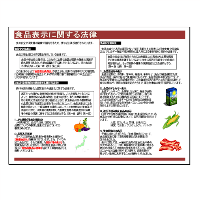
テンプレートを使って文書を作ってみましょう。
パソコンで文書を作ることができるようになれば、仕事の幅も広がるはずです。
タイトル・見出し・画像(クリップアート)挿入・文字の強調等を駆使して、見栄えの良い文書作りにチャレンジしてみましょう。
印刷範囲の設定
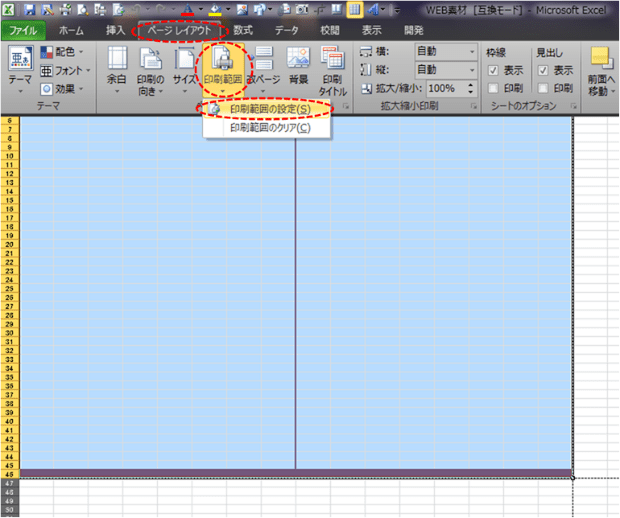
まず最初に印刷範囲を設定しておきましょう。
メニュー「ページレイアウト」 ⇒ 印刷範囲 ⇒ 印刷範囲の設定
で、テンプレートをそっくり1ページに範囲指定しておきましょう。
文書のタイトル(ワードアート)
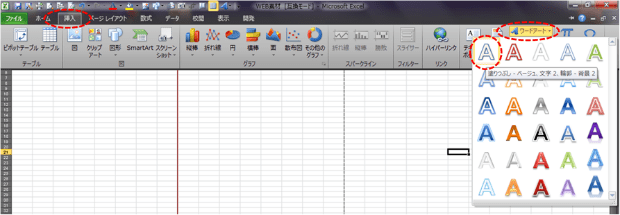
次に、タイトルを入れていきます。
タイトルは「ワードアート」を使ってみます。
メニュー「挿入」 ⇒ 「Aワードアート」 ⇒ 任意の書式
で、ワードアートを入れていきます。
ワードアートの設定
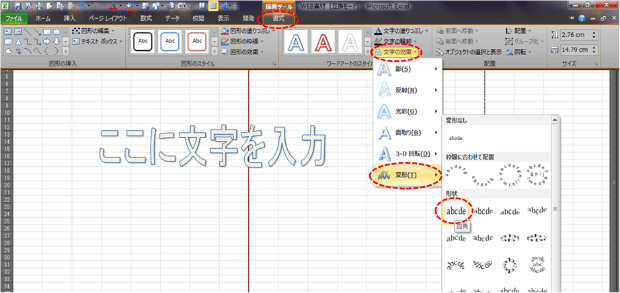
ワードアートの変形の設定をしておきましょう。
メニュー「書式」 ⇒ 文字の効果 ⇒ 変形 ⇒ abcd(四角)
で、自在な変形に設定します。
プロパティも設定します。
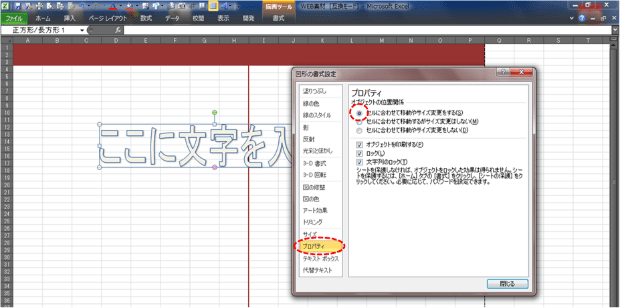
ワードアートを選択した状態で右クリック ⇒ 図形の書式設定 ⇒ プロパティ
で、「セルに合わせて移動やサイズ変更をする」にチェックを入れます。
ワードアートにタイトルを打ち込む
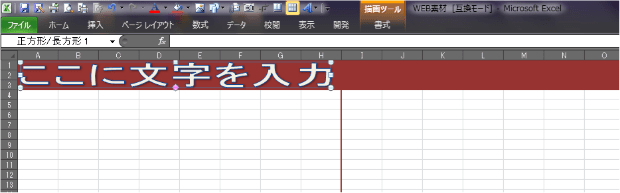
では、タイトルを入れていきましょう。
「ワードアート」を、タイトルを表示したい場所に移動させ、サイズを調整します。
上の画像のように、左上の色塗りした部分内に収めるのが適切かと思います。
タイトルを打ち込みます。
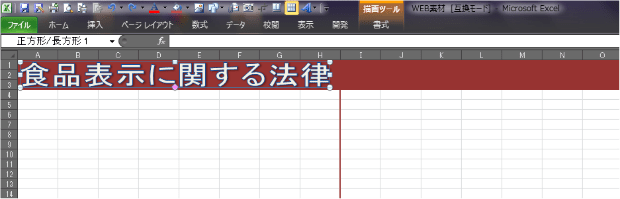
ワードアートの文字上で左クリックすると、文字が打ち込めるようになります。
「ここに文字を入力」を消して、目的のタイトルを打ち込んで下さい。
今回の例は、「食品表示に関する法律」で進めていきます。
ワードアートの書式
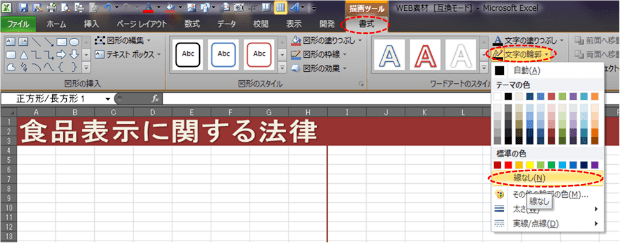
ワードアートを見やすく調整します。
初期設定の青い輪郭が邪魔なので、消してしまいたいと思います。
メニュー「書式」 ⇒ 文字の輪郭▼ ⇒ 線なし
で、輪郭がなくなって見やすくなりました。
セルに文字を打ち込む
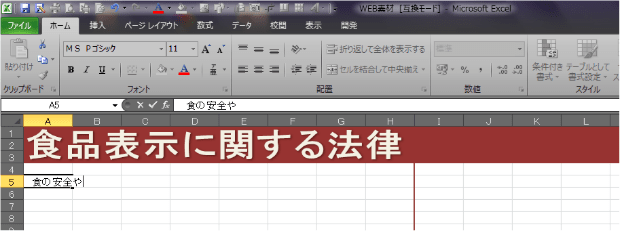
次に、本文を打ち込んでいきます。
打ち込みたいセルをダブルクリックすると、文字が打ち込めるようになります。
ダブルクリック ⇒ スペースキー(1マス空ける) ⇒ 「食品の~」
といった感じで打ち込んでみました。
下の画像のように、1行打ち込みました。
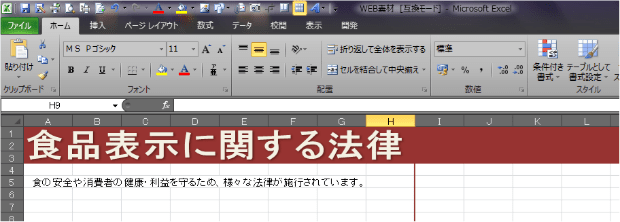
ここで、ちょっと面倒なことがあります。
EXCELは本来、表計算等をするものであって、文書を作成するのがメインではありません。
ですので実際に打ち込んだものを、しばしば「印刷プレビュー」で確認しながら作業する必要があります。
実際に「印刷プレビュー」を見てみましょう。
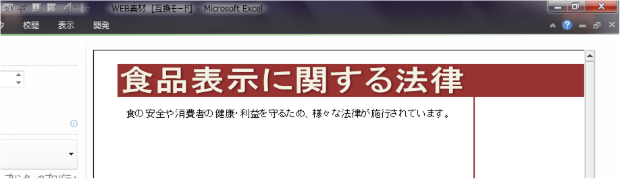
きちんとテンプレートの枠内に文字が収まっているので問題ありません。
ちょうどいいバランスだと思います。
では、ダメな例を見てみましょう。
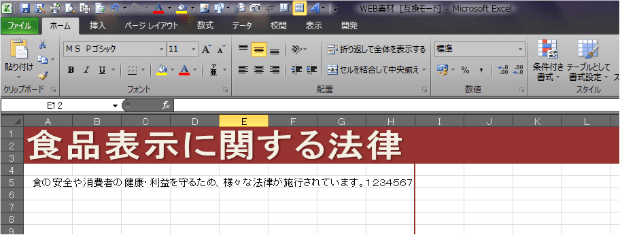
上の画像のように、テンプレートの線ギリギリまで7文字(1234567)と打ち込んでみました。
実際の打ち込む画面では何の問題もないように思えます。
では、実際に「印刷プレビュー」で確認してみましょう。
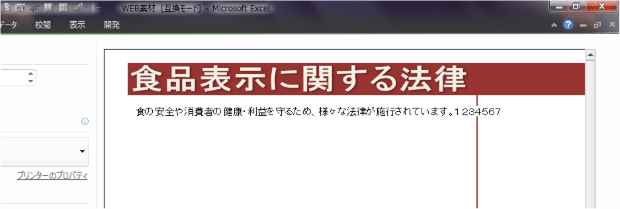
どうでしょうか? 思いっきりはみ出してますね!
これが、EXCELで文書を作成する時の面倒な点です。
美しい文書を作成したいのなら、マメに「印刷プレビュー」で確認する作業を怠らないようにしましょう。
見出しの作り方
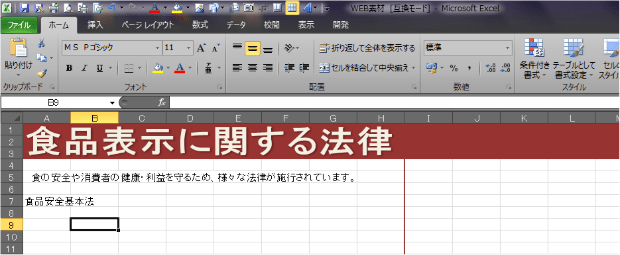
次は、「見出し」を作ってみましょう。
「見出し」にしたい文字を打ち込みます。
これに様々な装飾をして、「見出し」っぽくしていきます。
「塗りつぶし」を使ってみましょう。
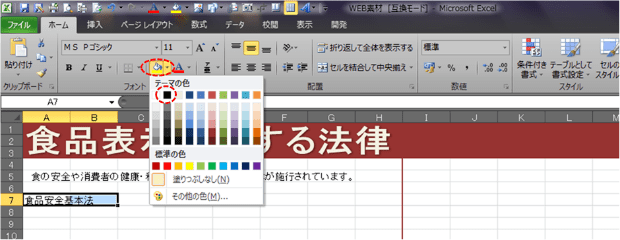
塗りつぶしたい範囲を選択し、カラーパレットの「バケツ▼」で、黒く塗りつぶしてみます。
つまり、「見出し」の背景は「黒」にするということです。
次に、文字の色を変更します。
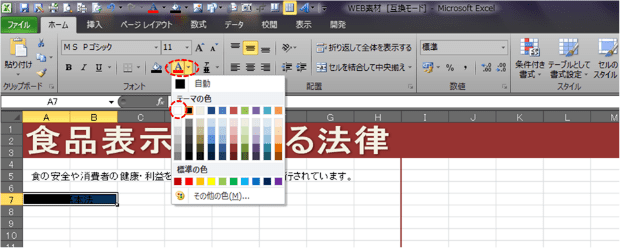
黒地に黒文字なので、何だかわからない状態です。
文字を対照色の「白」に変更します。
「A▼」のカラーパレットで、「白」を選択します。
さらに、文字を強調してみましょう。
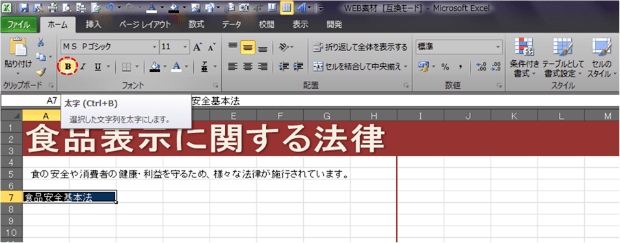
上の画像の赤丸部分の「B」で文字を強調出来ます。
文字が太くなって、一層目立つようになります。
ちなみに「I」は文字を傾斜させ、「U」は文字にアンダーラインを入れることができます。
テキストボックスの挿入
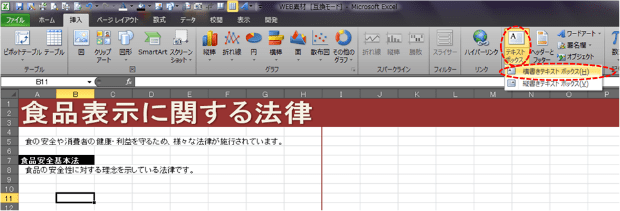
次に、「テキストボックス」使って文字を挿入してみましょう。
メニュー「挿入」 ⇒ テキストボックス ⇒ 横書きテキストボックス
で、「テキストボックス」を挿入します。
任意の場所をクリックしてください。
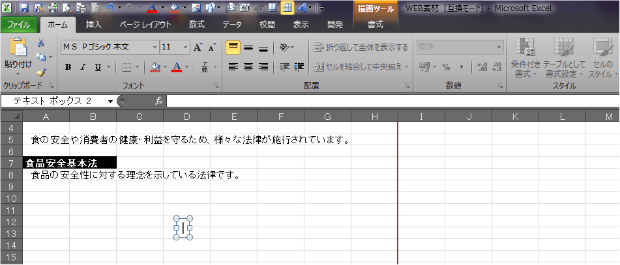
テキストボックスが挿入されました。
テキストボックスは、打ち込んだ文字を画像のように移動させたりすることができるので便利です。
テキストボックスに文字を打ち込む
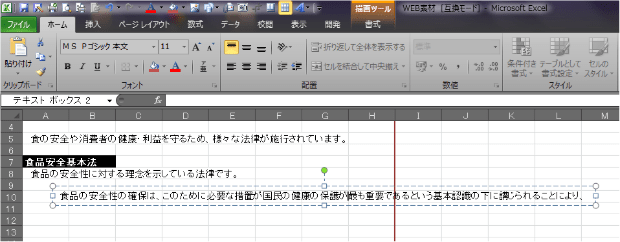
テキストボックスに適当に文字を打ち込んでみました。
そのまま打ち込んでいくと、上の画像のように延々と横1行に広がっていきます。
これを、適度な場所で「Enterキー」を押すことで改行することができます。
改行すると、このようになります。
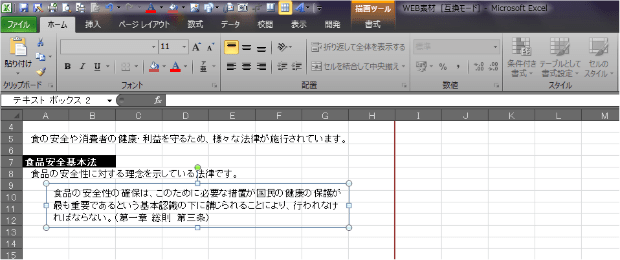
これを、画像のように移動させます。表示させたい場所に動かして下さい。
「印刷プレビュー」で確認してみましょう。
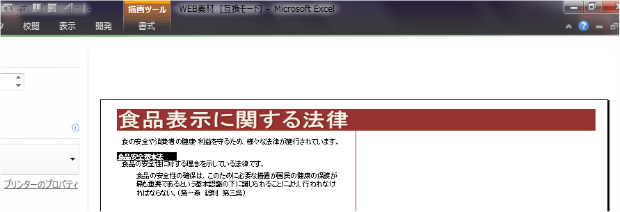
テキストボックスの貼り付けも、実際の画面と印刷されるものにズレが生じる場合があります。
必ずチェックしておきましょう。
文字の装飾
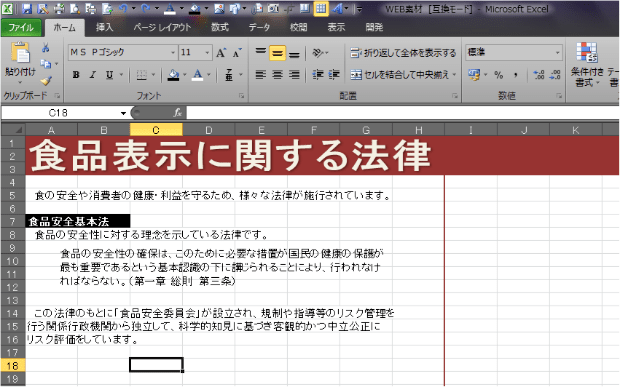
次は、重要な部分の文字を装飾してみましょう。
重要な部分を目立つようにすると、伝えたいことが明確になりやすいです。
実際に上の画像の「食品安全委員会」を強調・色付けしてみたいと思います。
まず、対象の文字を選択します。
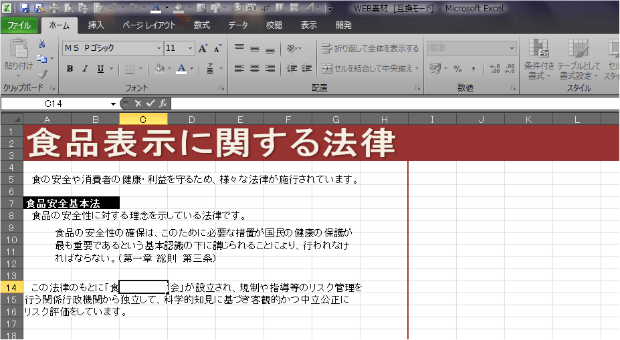
対象の文字を選択したい場合に、その文字上をクリックしても出来ないことがあります。
なぜなら、その選択した(C14)セルには文字が入っていないからです。
文字が入っていないというのはどういうことでしょうか?
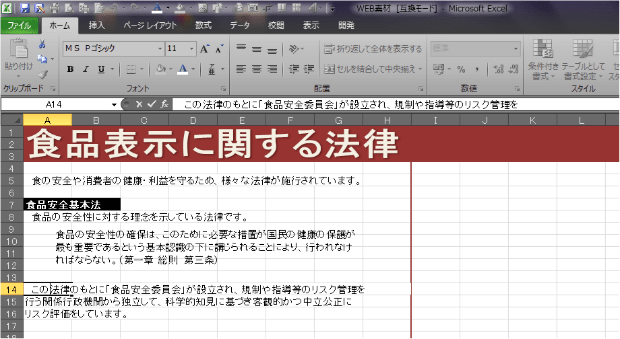
文字を打ち込んだのは「A14セル」だからなんです。
だから、「食品安全委員会」の文字を選択したい場合には、一度「A14セル」をダブルクリックしてからでないと出来ません。
よって、まず文字を打ち込んだセルをダブルクリックします。
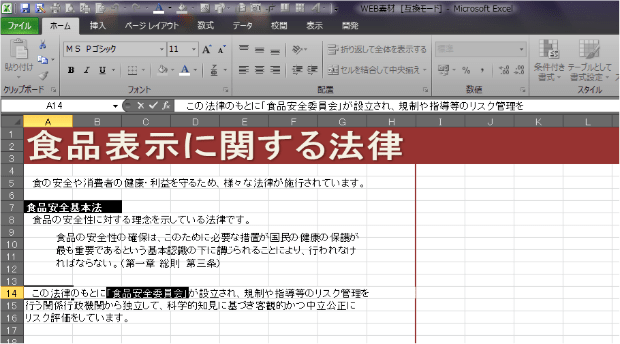
それから、対象の文字を選択していきます。
選択することができたら、あとは簡単です。
文字を強調してみましょう。
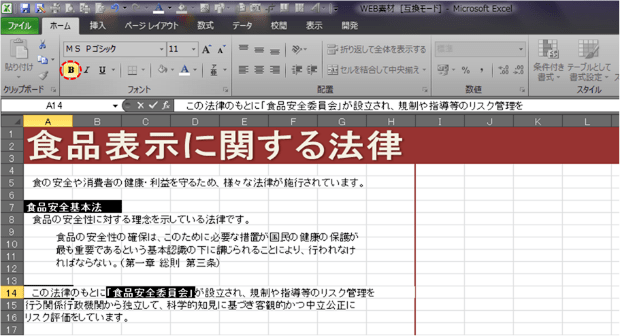
先ほどやったように、「B」で文字を強調します。
次に、文字の色を変えます。
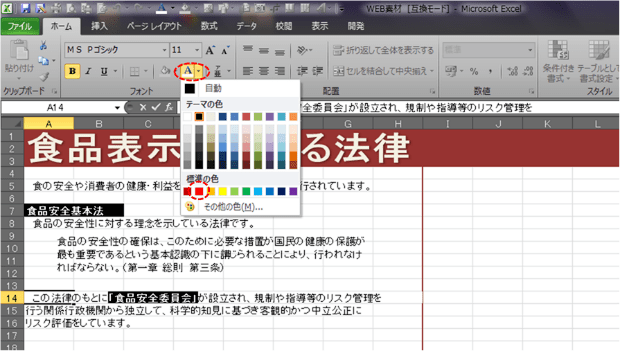
「A▼」でカラーパレットの「赤」を選択してみました。
どうでしょうか?
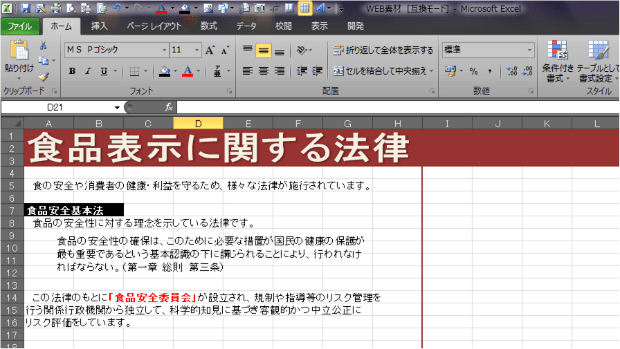
文字の装飾ができましたね。かなり存在感あります。
こうやって、ポイントポイントで変化を付けてあげると、飽きのこない読みやすい文書になると思います。
テキストボックスに枠線を付ける
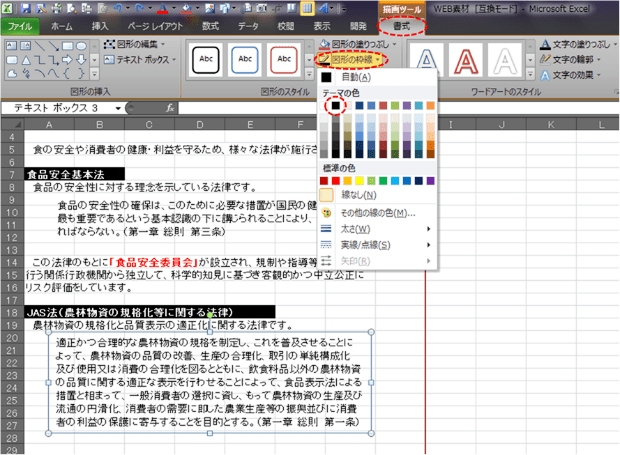
挿入したテキストボックスは、枠線で囲うこともできます。
テキストボックス選択 ⇒ メニュー「書式」 ⇒ 図形の枠線▼ ⇒ 好みの色
で、テキストボックスに枠線を入れてみました。
画像の挿入(クリップアート)
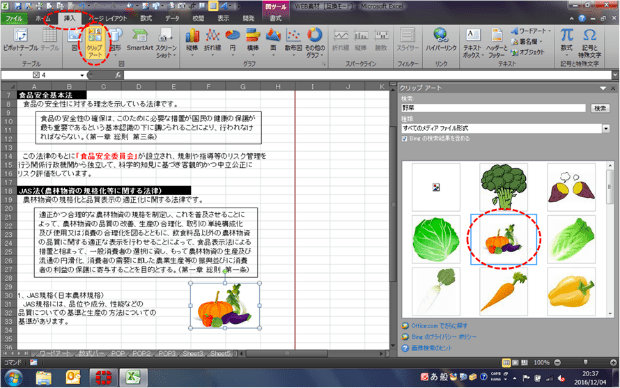
次は、画像を挿入してみましょう。
メニュー「挿入」 ⇒ クリップアート ⇒ 検索 ⇒ 好みの画像
で、クリップアートを挿入し、大きさ・位置を調整していきます。
これまで説明したことを繰り返しながら文字を打ち続けると、
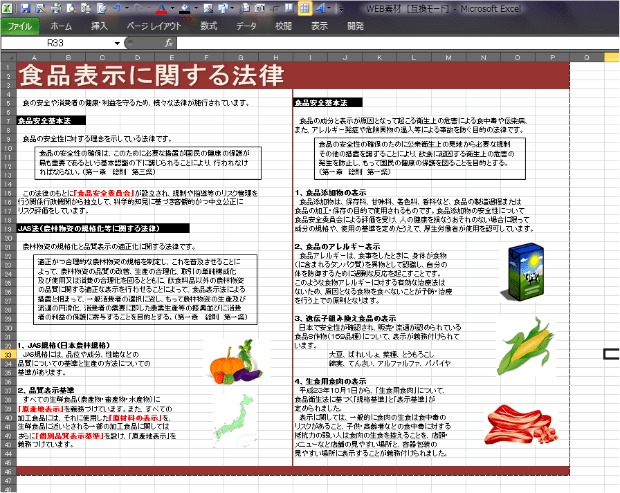
このようになります。
なかなかいい感じに仕上がっていると思います。
印刷のプレビューで最終確認
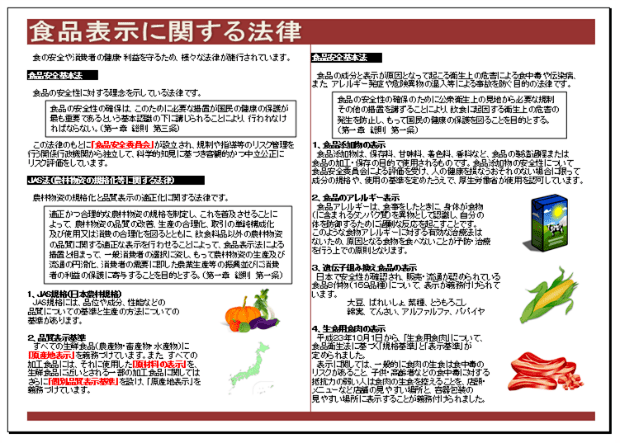
特に偏りもないようなので、これで文書の完成です。
いかがでしたか?
世に溢れている文書で構成が良さそうなものがあったら、すぐ真似してテンプレートを作って保存しておきましょう。
どんどん文書作成のレベルが上がり、周りの人は驚くでしょうね!
スポンサーリンク
