簡単なPOPフォーマットを作ってみよう!
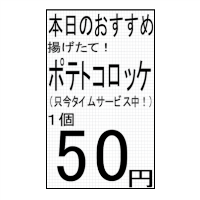
今回は、ワードアートと数式バーのリンクを使って、簡単なPOPを作ってみましょう。
最初だけ面倒かもしれませんが、一度フォーマットを作れば次回から楽になります。
がんばってフォーマットを作ってみましょう。
数式バーとワードアートのおさらい

便利ツールのおさらいです。
関連させたい「ワードアート」と「セル」を、数式バーでリンクさせます。
始めに「ワードアート」選択し、次に「数式バー」をクリックします。
計算式の時と同じように「=」と打ち込み、次にリンクさせたいセル「B2」をクリックします。
すると「数式バー」に「=$B$2」と表示されるので、「Enter」キーを押します。
これで、「ワードアート」と「セル」がリンクしました。簡単ですね!
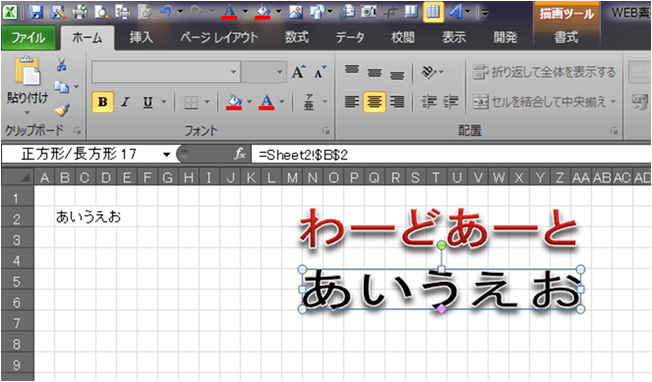
リンクさせた「ワードアート」が黒文字の「あいうえお」に変わりました。
黒文字に変わったのは、おそらくリンク元の「B2」の書式が反映されたからです。
リンクさせる前に「B2」が赤文字だったら、リンク先も赤文字になっていると思います。
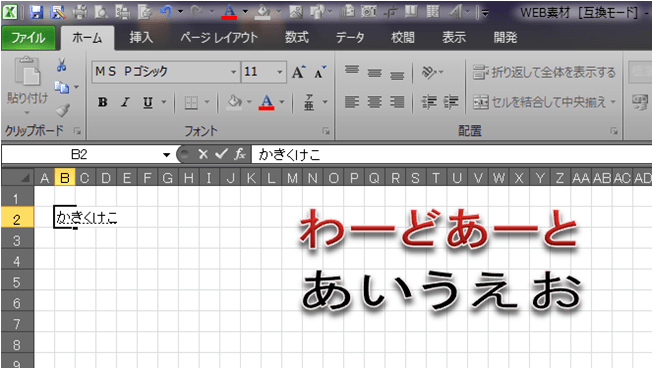
リンク元の文字をいじってみましょう。
「かきくけこ」と入力してみます。
リンク先のワードアートが「かきくけこ」になったら成功です。
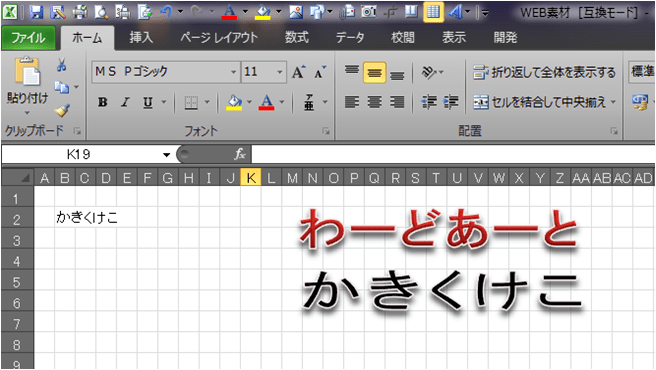
なりましたね! 関連(リンク)の成功です。
これを活用して、様々なフォーマットが作れます。
使う場面が多いので、しっかりマスターしましょう!
余白の設定
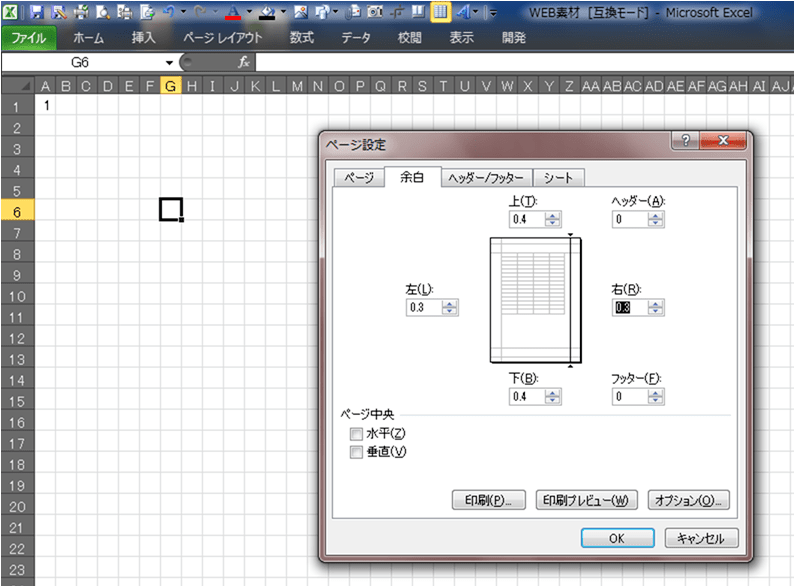
次は「事前準備」でやったおさらいです。
目的のサイズ(A4やB5等)を選択し、横か縦かを決め、余白を調整します。
POPは余白を少なめにしたほうが、見栄えがいいです。
印刷範囲の設定
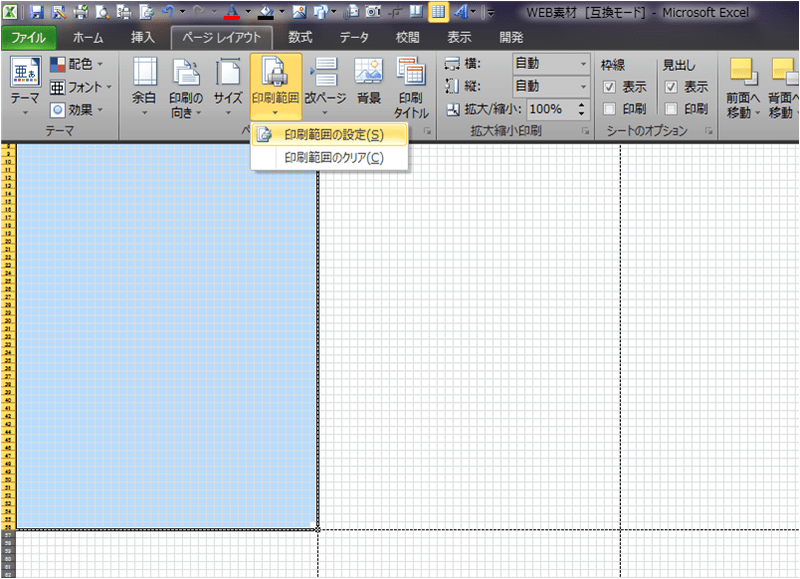
次に印刷範囲を設定し、印刷できる範囲を決めましょう。
これも事前準備のおさらいです。最初にやっておいたほうがいいです。
いろいろ打ち込んだ後、最後に調整するのは面倒です。微調整とか必要になっちゃいます。
ワードアートの挿入とリンク
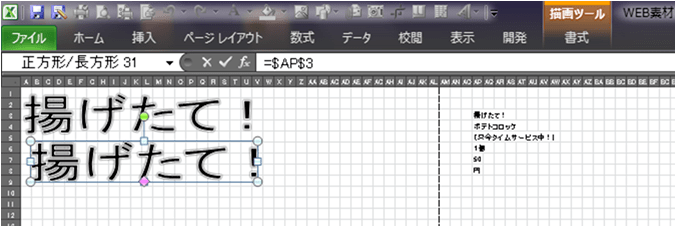
次に、ワードアートを表示させます。これもきちんと二つの項目をやって下さい。
①、「書式」⇒「文字の効果」⇒「変形」⇒「abcd(四角)」をクリック
②、「図形の書式設定」⇒「プロパティ」⇒「セルに合わせて移動やサイズ変更をする」
リンク元は「印刷範囲」の外側に作っておきます。
ここで、「ワードアート」と「リンク元」を数式バーで関連させます。
「揚げたて!」に変わりました。
ワードアートのコピーとリンクの変更

一つリンクを作ってしまえば、後はそのワードアートを何個かコピー&貼り付けで増やします。
数式バーの「=$AP$3」だったのを、「=$AP$4」に変えれば、リンクも変わります。
これを繰り返し、リンク元の分だけワードアートをコピー&貼り付けしてリンクを変更します。
ワードアートのサイズ変更と配置決め
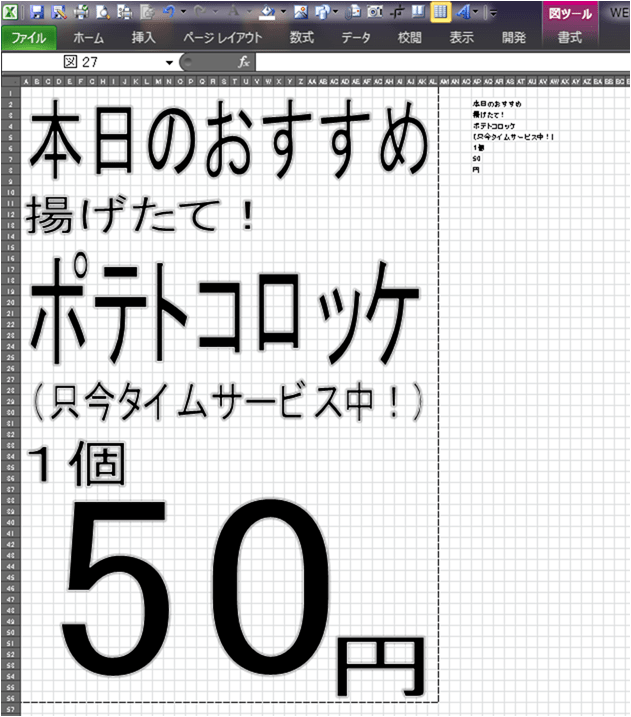
印刷範囲内で、ワードアートの場所と各サイズを調整していきます。
とりあえずPOPっぽいのができましたね。殺風景というか味気ないですが・・・。
次回はこれを使って、もっとカッコ良くデコレーションしてみましょう!
スポンサーリンク
