目立つPOPを作ってみよう!

前回で、簡単なPOPが作成できました。
今回はその出来上がったPOPに様々な加工を施して、目立つPOPを作ってみましょう。
背景色・フォント・フォントの色・文字の効果などをバランス良く組み合わせれば、
お客さんの目に留まり易くなって商品の売れ行きがアップしやすくなります。
背景に色を塗る
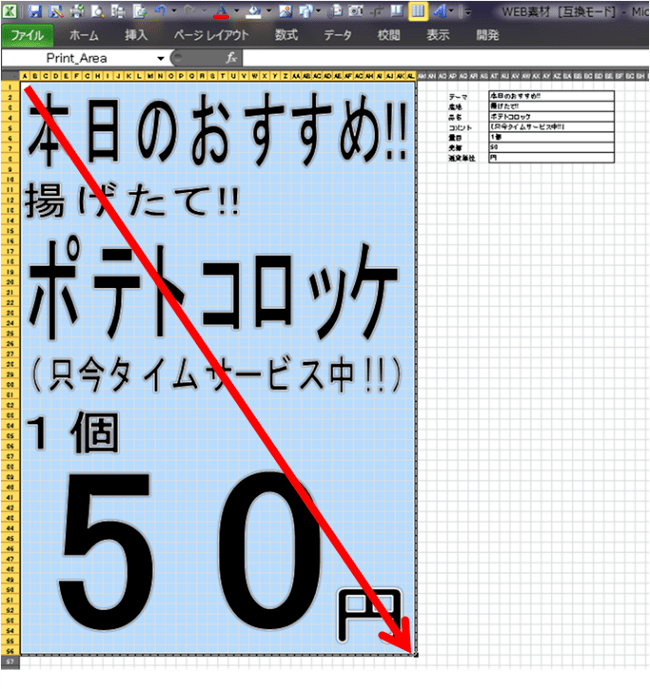
まず、POPの背景を色塗りしてみましょう。
上の画像のように、印刷したい部分の端から端まで選択します。
選択の仕方は、最初の端をマウスの左クリックし、左クリックをしたままもう一方の端までマウスを持っていきます。
赤い矢印のようにマウスを持っていき、左クリックを放せば範囲選択は完了です。
次に、カーソールを必ず選択範囲の中に置いたまま、マウスの右クリックを押します。
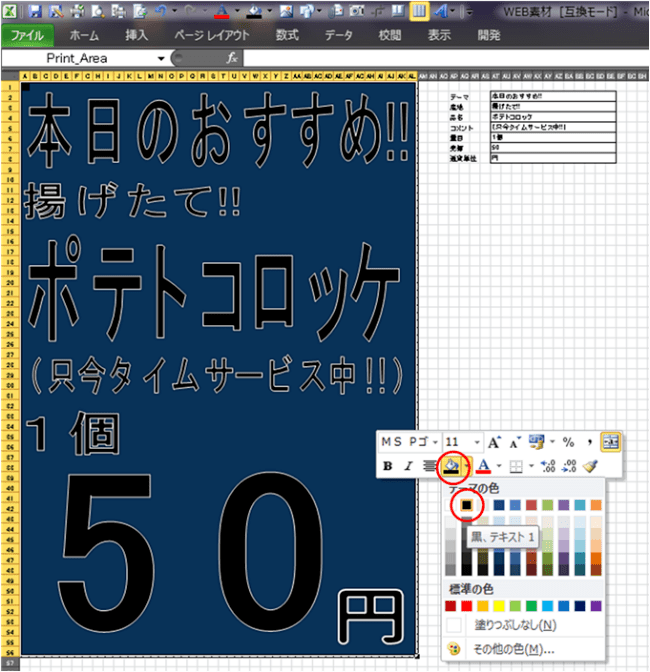
すると、上の画像のようにいくつかのツールボックスが現れますので、そこで「塗りつぶしの色」であるバケツを左クリックします。
バケツをクリックすると、今選択されているバケツの下の色(画像では”黒”)が色塗りされますので、
色を選びたい時はバケツの右にある下三角(▼)をクリックすると、上の画像のようなカラーパレットが表示されます。
「黒」を選択してみましょう。背景が黒く塗りつぶされましたね。
これで背景の色塗りは完了です。
文字に色を塗る
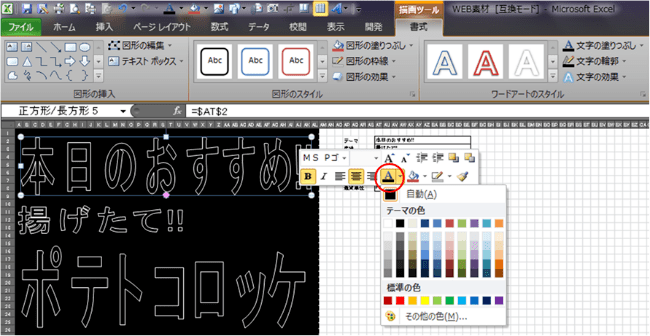
次は文字を装飾します。まずは色を塗ってみましょう。
上の画像のように、ワードアートの文字を選択し、選択された文字の周りの線上で右クリックをします。
すると、またツールボックスが現れますので、今度は「フォントの色」である”A”をクリックします。
背景の時と同じですが、色を選択したいので、”A”の右の”▼”をクリックし、カラーパレットを表示します。
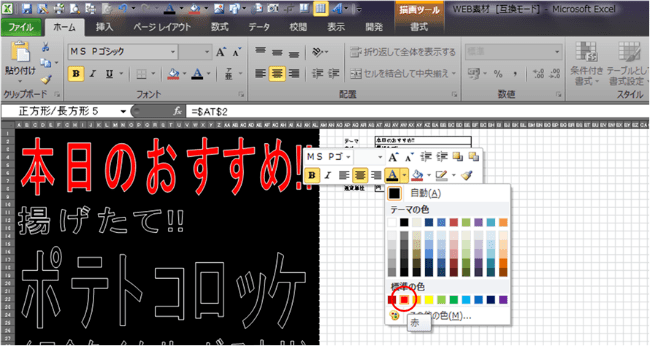
背景を「黒」に塗ったので、文字は「赤」にしてみましょう。
カラーパレットの「赤」をクリックします。
文字が赤く塗りつぶされましたね。
他の文字の色も塗ってみましょう。
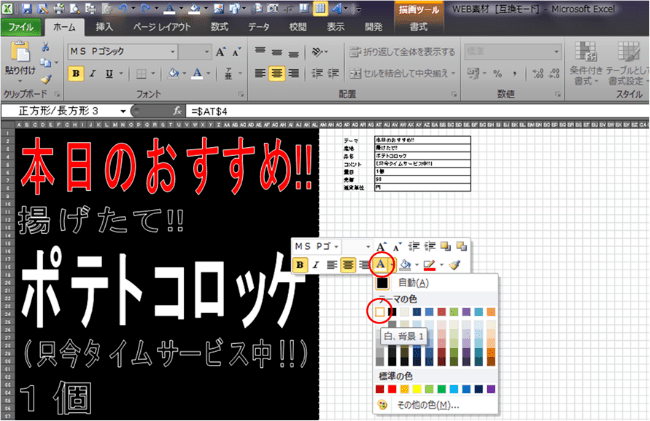
商品名は目立たせたい情報の一つですね。
背景が「黒」ですから、思い切って商品名は対象色の「白」にしてみましょう。
先ほどと同じように、ワードアートを選択し、選択した文字の周りの線上で右クリックをします。
ツールボックスが出ますので、「Aの▼」をクリックしてカラーパレットを表示させます。
今度は「白」を選択してみます。文字が白く変わりましたね。
同じ要領で、文字を塗っていきましょう。
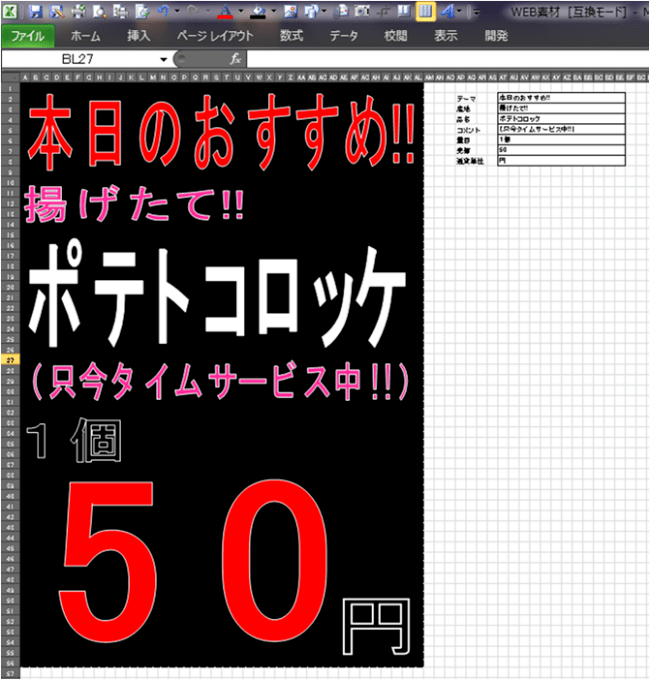
どうでしょうか。
かなり目立つようになってきました。
背景と対象の位置にある色で文字を塗っていくことがポイントですね。
フォントの変更
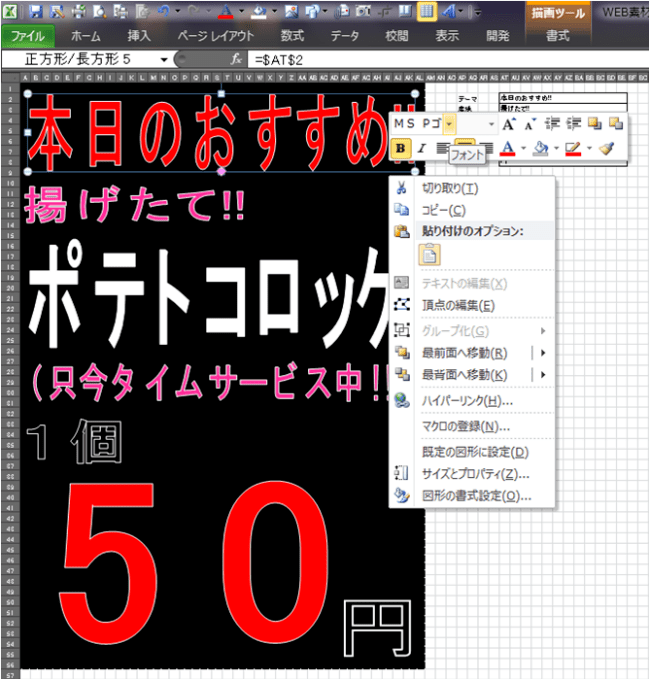
次はフォントを変えてみましょう。
上の画像のようにワードアートを選択して、文字の周りの線上で右クリックをしてツールボックスを表示します。
「MSPゴシック」と表示されているのがフォント形式の初期値ですので、右の三角”▼”をクリックしてください。
パソコンに登録されている様々な「フォント」が表示されます。
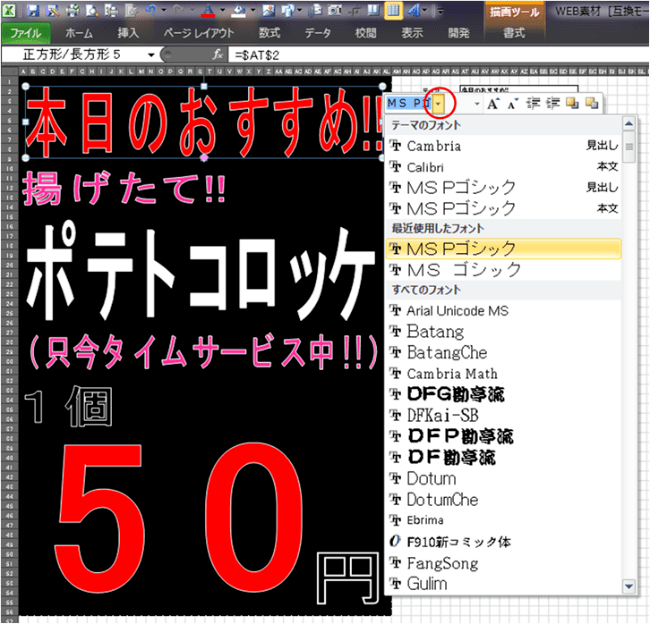
「フォント」は自分のパソコンに入っていても、実際に印刷するパソコンにその「フォント」が入っていないと上手く表示されません。
他のパソコンで使う等、配布を想定した場合は、自分で追加した「フォント」は避けて無難な「フォント」を選びましょう。
配布もせず、同じパソコンで印刷することしか考えていない場合は、どんな「フォント」を作成しても大丈夫です。
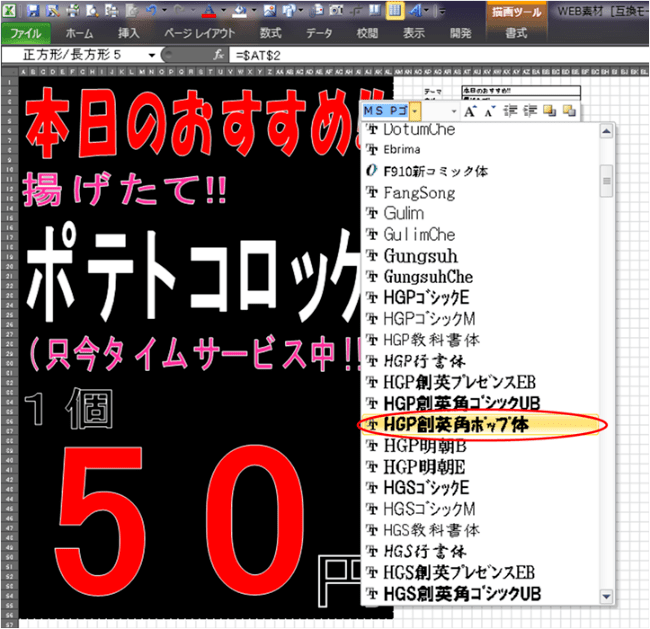
今回は、無難なところで「(HGP創英角)ポップ体」にしてみましょう。
きっちりきた文字が、丸くてかわいい文字に変わりましたね。
同じ要領で、他の文字も「POP体」に変更してみましょう。
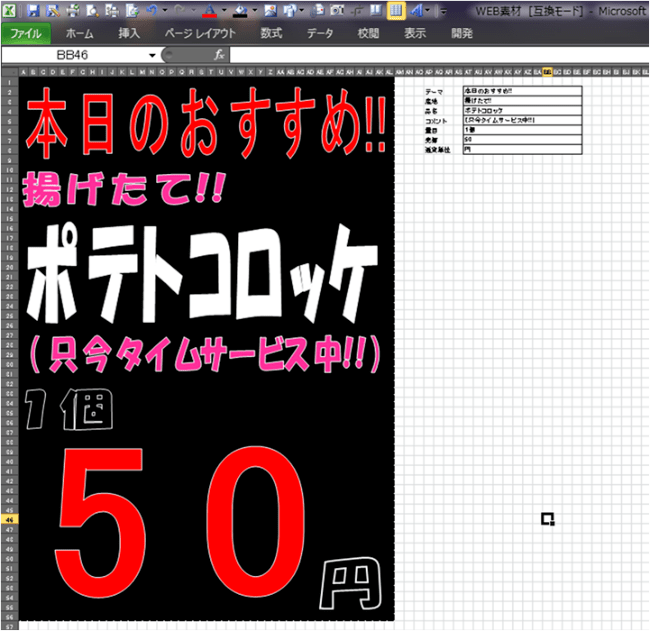
どうでしょうか。
最初の「ゴシック体」よりも文字が太くて目立つようになったような気がします。
(”本日のおすすめ!!”が「ゴシック体」に戻ってしまっているので、後で直しておきます。)
次は、「売価」のフォントを工夫してもっと目立たせてみましょう。
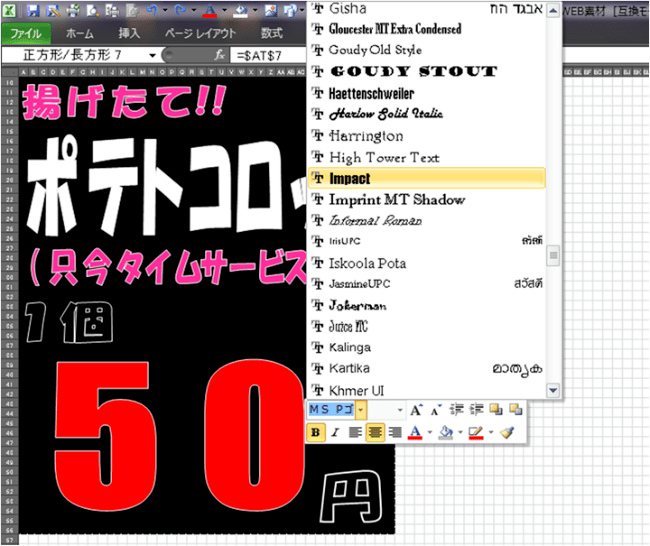
色々な「フォント」の下の方には、数字や英字のような”半角”のみに対応した「フォント」が登録してあります。
「売価」のワードアートを選択して、その周りの線上で右クリックをしてツールボックスを開き、「フォントの▼」をクリックします。
下の方にある、いかにも目立ちそうな「Inpact」を選択してみましょう。
文字が思いっきり太く目立つようになりましたね。
ここまでの過程を見比べてみましょう。

まるで別物のようになりました。
これで完成でも十分ですが、周りの人に「すごい!」と言わせるために、もうひと手間加えてみましょう。
文字の効果の設定「光彩」を使う
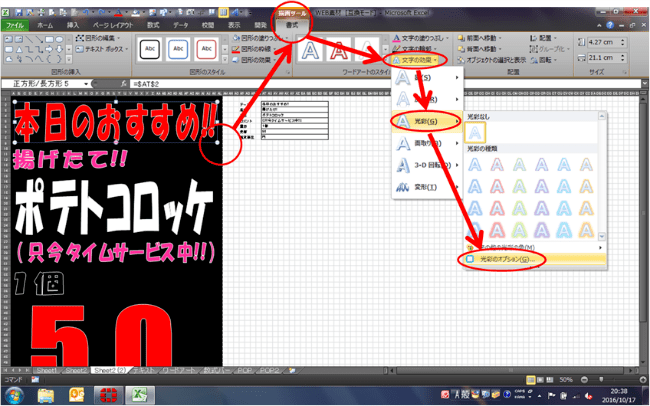
「光彩」という装飾をして、さらに文字を浮かび上がらせます。
上の画像のように、
ワードアート選択 ⇒ 書式 ⇒ 文字の効果 ⇒ 光彩 ⇒ 光彩のオプション
と選択していき、「文字の効果の設定」ボックスを表示させます。
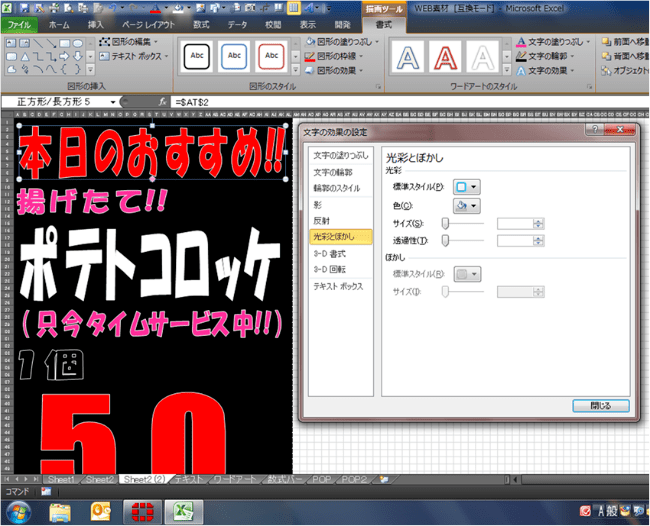
ここでは、文字の周りを装飾することができます。
文字の周りに白い光彩を入れてみましょう。
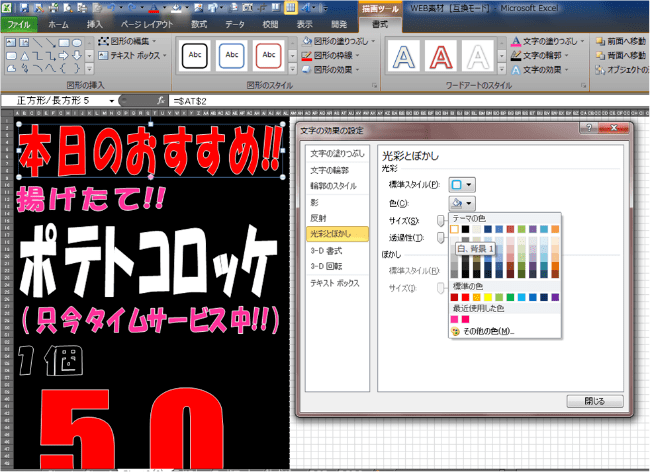
上の画像のように、「色の▼」をクリックし、「白」を選択します。
文字の周りに白い「光彩」が表示されたら、「文字の効果の設定」ボックスを表示させたまま、次の文字を選択します。
同様に「色の▼」をクリックして「白」を選択することを繰り返し、次々と光彩を設定していきます。
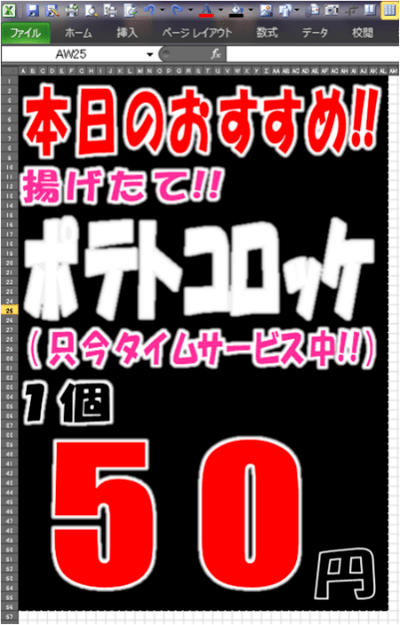
どうでしょうか。
文字が浮かび上がってきましたね。
ただ、商品名だけ「白文字」なのに「白い光彩」を与えてしまったので、ぼやけてしまいました。
書式「文字の輪郭」を使う
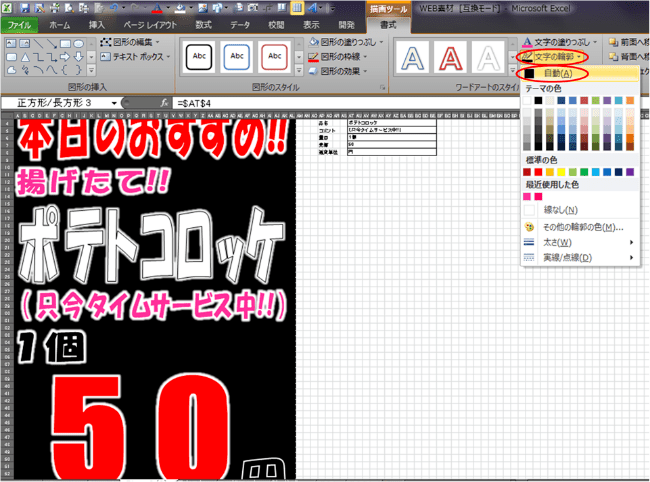
改善策として、文字と光彩の間である「輪郭」に色を入れてみます。
上の画像のように
メニューの書式 ⇒ 文字の輪郭 ⇒ 自動(または好きな色)
を選択します。
光彩の調整
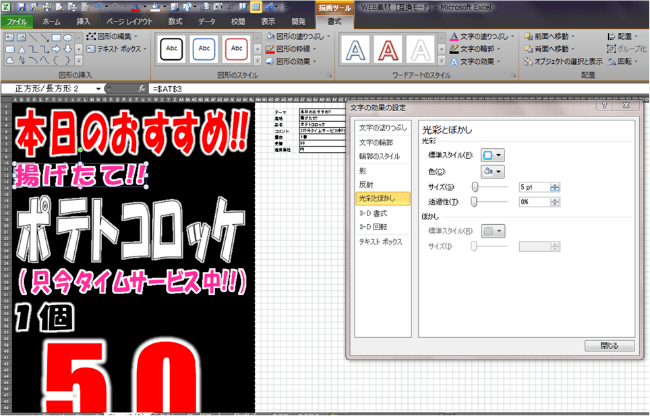
次に、光彩の度合いを調整してみましょう。
例えば、上の画像のように「揚げたて!!」の光彩を抑えたり、「売価」の光彩を強めたりします。
「文字の効果の設定」ボックスにある「サイズ」を調整します。
「上下の▲▼」でポイント数を上下させれば、数値が変わりますので、お好みに調整してください。
透過性は「0%」でいいと思います。
もう一度見比べてみましょう。

赤やピンク、黒の文字に関しては、かなり浮かび上がって見えてますね!
でも、やはり「商品名」だけが納得いきません。
思い切って元に戻しましょう。
光彩の変更(キャンセル)
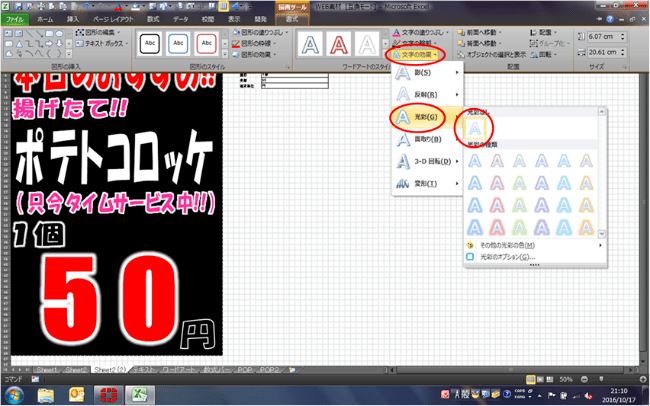
「光彩」をキャンセルします。
上の画像のように、
ワードアート選択 ⇒ 書式 ⇒ 文字の効果 ⇒ 光彩 ⇒ 光彩なし
を選択して「光彩」消します。
どうでしょうか。
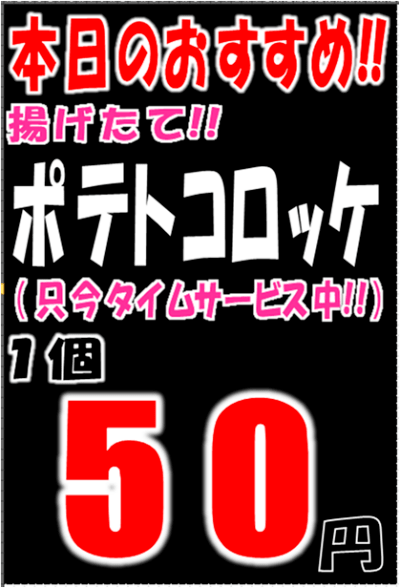
かなり良い感じに仕上がったと思いませんか?
かなり存在感のあるPOPだと思います。
いろんな商品に乱用せず、「これだ!」と思う一品に使えば効果は絶大かも!?
POPを実際に使ってみる

最後に、実際に「商品」や「売価」を変更してみましょう。
リンクさせた文字を変えていきます。
「ポテトコロッケ」を「こしひかり」にしてみましょう。
上の画像の赤枠を変更するだけで出来るはずです。
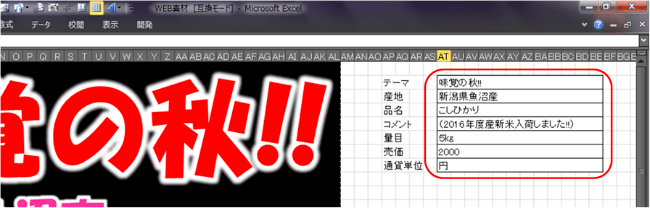
必要事項を変えていきます。
上の画像のように、「テーマ」「産地」「品名」等、打ち込んで欲しい項目を決めておいた方が後々楽になります。
さて、どうでしょうか。

出来ましたね。
目立つPOPの完成です。
ここまで出来れば、EXCELに関して周りの人から一目置かれると思いますよ。
次回は、背景を色ではなく画像にして、汎用性のあるPOPを作ってみましょう。
スポンサーリンク
