用紙サイズに合わせて「印刷範囲の設定」
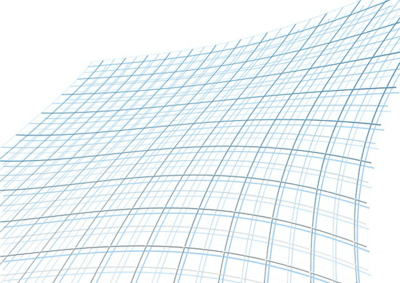
用紙のサイズが決まったら、そのサイズに収めてはみ出さないように「印刷範囲の設定」をします。
数式や文書を作る場合は、そのまま印刷範囲を設定してもかまいません。
しかし、ポスターやPOP等の場合は余白が少ない方が見栄えするので、セルを方眼にしてから範囲を設定したいと思います。
ここでは、セルを方眼にする方法と、印刷範囲の設定方法を説明します。
セルの大きさを方眼にする

まず、「事前準備②用紙サイズの設定」で、用紙のサイズと余白の調整がされていることが前提です。
「事前準備②」がお済みでない場合はそちらを設定してからお願いします。
最初に、左側「1、2、3・・・」、上側に「A、B、C・・・」とあります。
「1」の上、「A」の左にあるコーナー部分をクリックすると、画面が水色に変わり、セル全体が選択されたことを意味します。
次に、「A」と「B」の中間辺りにマウスポインタを持っていくと、ポインタが「←|→」みたいな感じに変わります。
そこで右クリックしたままにすると、「幅○×△(□◎ピクセル)」のような表示が出ますので、右クリックしたまま左にずらします。
初期値では、左側「1、2、3・・・」は「高さ13.50(18ピクセル)」、上側「A、B、C・・・」は「幅8.38(72ピクセル)」となっていました。
「高さ」と「幅」の単位がよくわかりませんが、全然尺度が違うので、ここは「ピクセル」で調整しましょう。
「高さ」が18ピクセルなので、「幅」も18ピクセルになるようにずらします(アバウトでいいです)。

最初にコーナーをクリックして全選択しているので、「A」と「B」の間をずらしただけで、「C以下」全部が18ピクセルになります。
これで、セルが方眼になったと思います。
方眼にすることで、印刷時に余白が少なくなるんじゃないかなぁと思っています。
印刷範囲を設定する

「印刷範囲の設定」をします。
「印刷範囲の設定」をするには、
印刷したい範囲を選択 → ページレイアウト → 印刷範囲 → 印刷範囲の設定
の手順をします。
「事前準備②」で余白を調整した辺りから、上の画像にあるような「黒い点線」が出てきたと思います。
これは、ページとページの境界を意味します。
どこでもいいですが、この囲まれた部分が1ページですので、1ページ分を選択してみましょう。
選択するには、1ページの角のセルを「右クリック」したまま動かして、対角線上の角のセルで止めて「右クリック」を放します。
ちょうど1ページ分の囲いが水色に選択されれば成功です。
上の画像は見やすいように縮小しています。画面右下の所で100%を40%にしましたが、コントロールキー(Ctrl)を押したままマウスのホイールをくるくる回せば、もっと簡単に拡大・縮小できます。
1ページが選択されたまま、上のメニューの所にある「ページレイアウト」をクリック、「印刷範囲」をクリック、「印刷範囲の設定」をクリックすれば終了です。
これではみ出しても何ページも印刷されることは無くなりました。
はみ出さないようにするには、こまめに「印刷プレビュー」で確認しながらの作業になりますので、「事前準備①」で印刷プレビューをカスタマイズしてください。
スポンサーリンク
