作る物の大きさを想定して「用紙サイズの設定」

目的のサイズはいろいろあると思います。
最も一般的な文書サイズは「A4」です。しかし、販促POP等を作るには、場面によって大小様々です。
あなたがお持ちの(またはあなたの会社の)プリンターによっても、印刷サイズに制限があります。
よって、どんな文書(POP・ポスター)をどのプリンターで印刷するかを想定して、最初に「用紙サイズの設定」をする必要があります。
簡単に言い換えれば、「あなたが絵を描く時の画用紙の大きさを決める」のと同じことです。
印刷の向きの設定
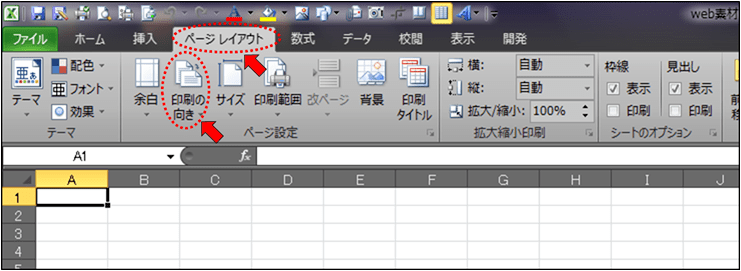
印刷の向き(縦か横)を決めます。
上の画像の「ページレイアウト」タブをクリックするとレイアウトに関係した色々な項目が出てきます。
その中の「印刷の向き」をクリックします。

縦・横を選択できるので、目的の向きをクリックするだけでOKです。
通常は縦に設定されていますが、POPの場合は貼り付け方によって変わってくるので、どちらがいいかは貼り付けるイメージを想定して決めてください。
印刷用紙サイズの設定
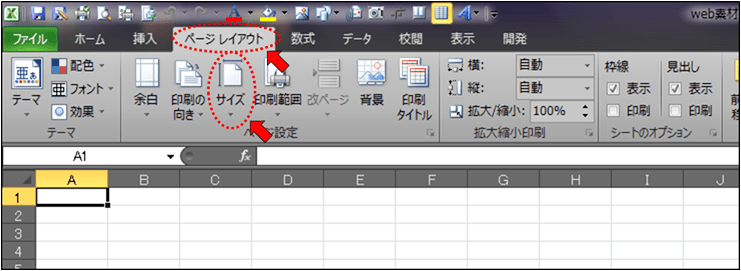
印刷用紙のサイズを決めます。
「ページレイアウト」タブの「サイズ」をクリックします。
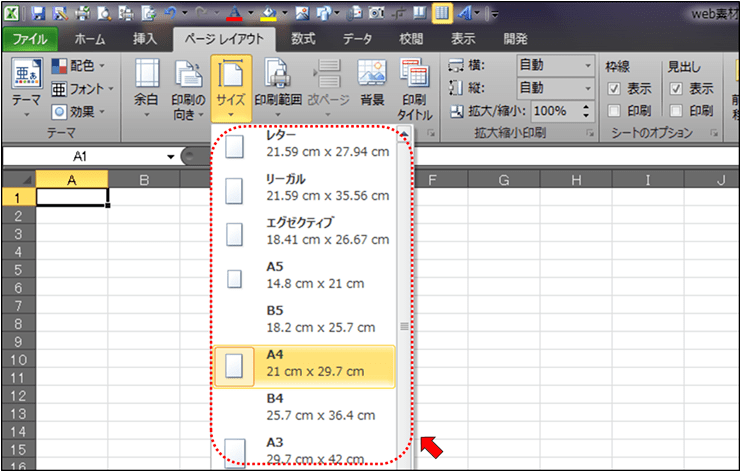
色々なサイズが選択できます。
通常は「A4」に設定されていますが、文書(企画提案書等)だったらそのままでもいいと思います。一応、社内文書の規定を確認してください。
ポスターだったら大きいほうがいいですよね。「B4」以上は欲しいでしょうか。「A3」が印刷できるプリンターがあればかなり立派なのが出来そうですね。
POPであれば、様々なサイズが必要でしょう。「B5」「A4」「B4」「A4」と、いろんなパターンで作る必要があります。シートを分けて作りましょう。
上下左右の余白を調整する
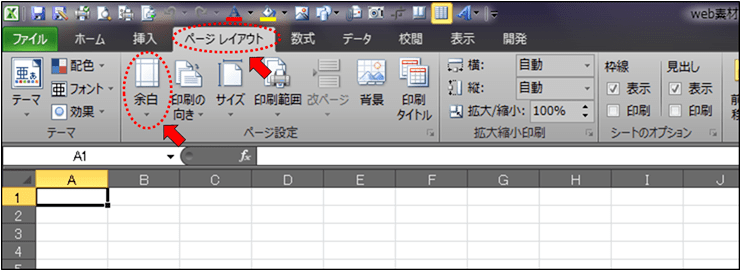
上下左右の余白を決めます。
文書であればそこそこ余白があっても構いませんが、ポスターやPOPで余白が多いとみっともないので調整しましょう。
「ページレイアウト」タブの「余白」をクリックします。
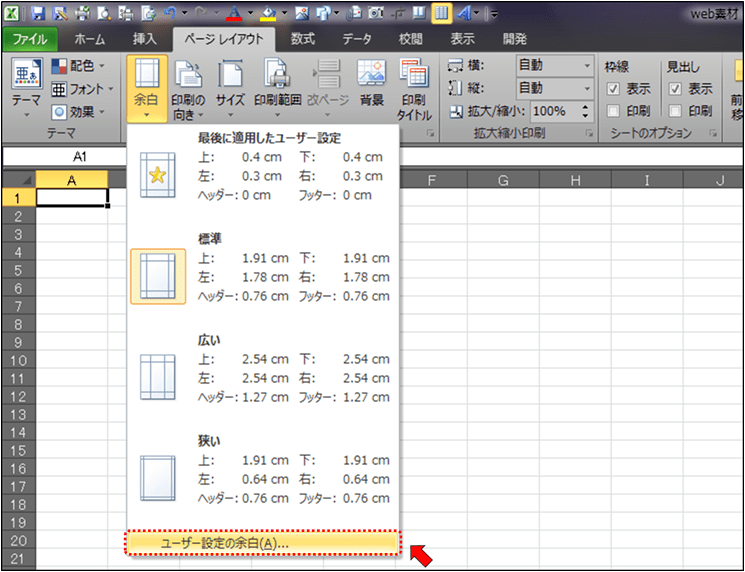
大まかに「標準」「広い」「狭い」等が選べますが、POPやポスターの場合は「ユーザー設定の余白」で調整することをおすすめします。
「ヘッダー」や「フッター」といった余計なスペースがあるため、意図せざる余白が生まれてしまうのを阻止できます。
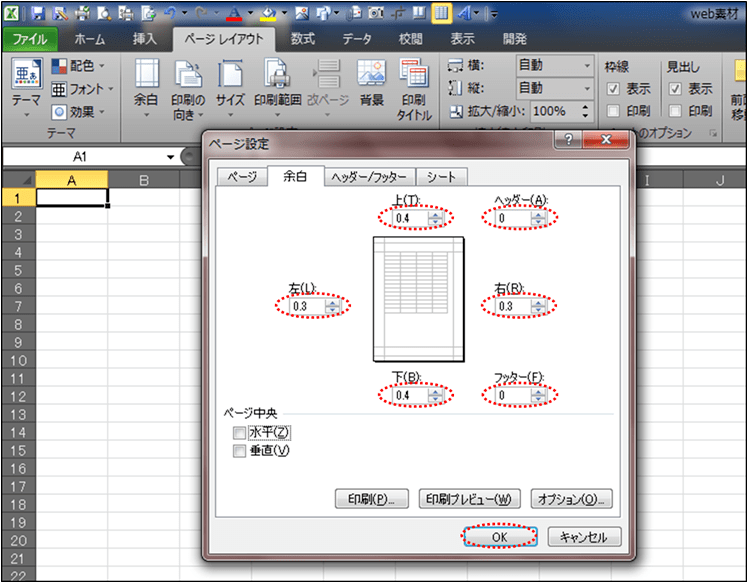
私はいつも、以下のように調整します。
上・下「0.3~0.5」、左・右「0.3~0.5」、ヘッダー・フッター「0」です。
また、その下の「水平」「垂直」のチェックボックスをクリックすると、文書がセンタリングされます。
POPやポスターではチェックしても構わないですが、文書だとおかしくなることもあるので、ここはスルーしても構いません。
スポンサーリンク
