プリントスクリーン機能
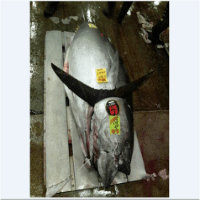
パソコンの画面を写真のように切り貼りしてみましょう。
プリントスクリーン機能を使えば、パソコンの画面に映った画像を写真のように切り出すことができ、いろんなものに使うことが出来るようになります。
パソコンの画面
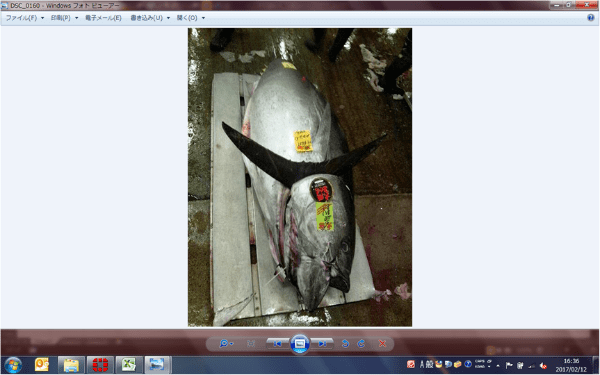
上の画像は、2013年1月5日、築地市場の「初競り」で1億5540万円で落札された1番まぐろ「大間の本まぐろ」の画像です。
私がスマホで撮影した画像ですが、今回はこれを画像ではない扱いで、「プリントスクリーン」機能を使って取り込んでみたいと思います。
プリントスクリーン機能

パソコンのキーボードの右上の方に、「Prt Scr」とか「Prt Sc」とか書かれたキーがあると思います。
エクセルの機能というよりはパソコンの機能ですが、これで「プリントスクリーン」ができます。
上の画像では分かりにくいかもしれませんが、他のキーは白い文字で書かれていますが、「Prt Scr」は青っぽい文字で書かれています。
この別な文字色で書かれている理由は、「ファンクションキー」という同じ青っぽい色で書かれたキーと一緒に押さないとダメだということを表しています。
たいていノートPCは別色で書かれていますが、デスクトップPCは機種によって異なる場合があるので、状況に応じて判断してください。
では、その「ファンクションキー」はどこにあるのでしょうか?
ファンクションキー

上の画像の①で示しているキーが「ファンクションキー」で、青っぽい文字で「Fn」と書かれています。
まず①の「Fn」を押しながら、次に②の「Prt Scr」を押します。
すると・・・、何も起こりません。
ですが、実はパソコンの画面はきちんと記憶されているんです。
エクセルに貼ってみよう!
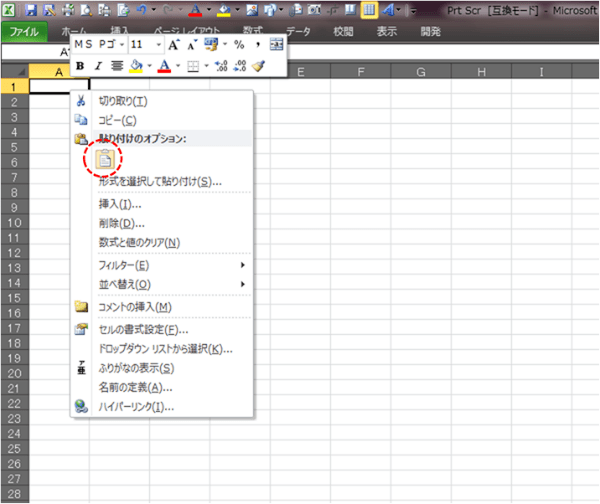
上の画像のように、エクセルの画面にして任意の場所でマウスの「右クリック」をします。
すると色んなコマンドボックスが開きますので、赤い丸で示した「貼り付け」のマークをクリックします。
さてどうなるでしょうか?
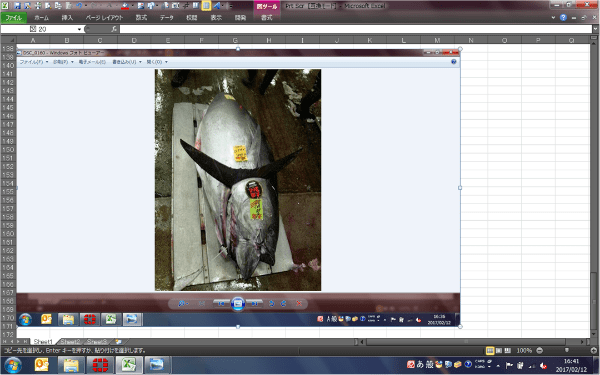
先ほど「Fn」+「Prt Scr」したときのパソコンの画面がそのまますべて貼り付けられました。
「プリントスクリーン」の名の通り、そのままスクリーン全体をプリントしてくれました。
ではこの画像を加工していきましょう。
いらない部分をそぎ落としていきます。
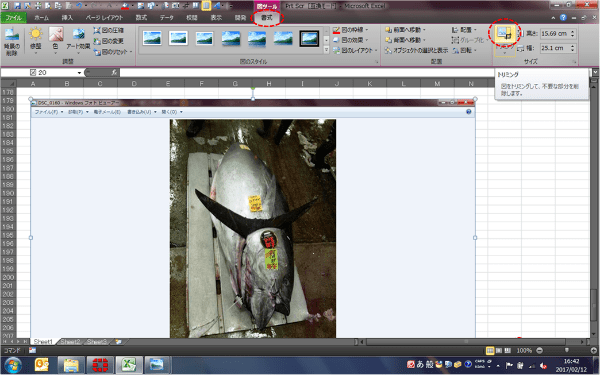
まず画像をクリック(選択)します。
次に、上の画像の赤丸で示したように、メニューの「書式」⇒「トリミング」をクリックします。
すると画像の四隅や1辺の中間に太い線が現れます。
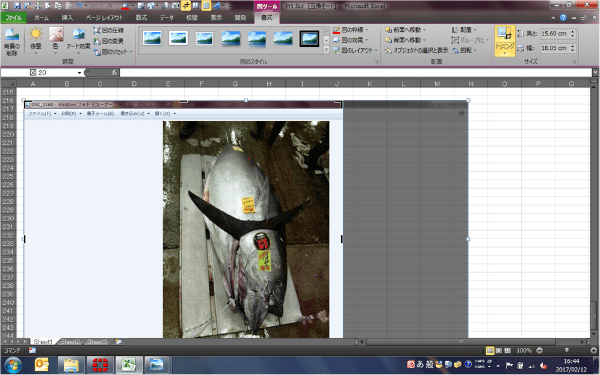
現れた太い線の所にマウスポインタを持っていくと、ポインタが矢印から「T」とか「⊥」とか「Γ」等に変わるので、それでトリミングが出来ます。
まぐろの画像以外の余計な部分をすべてトリミングしてみます。
するとどうでしょう?
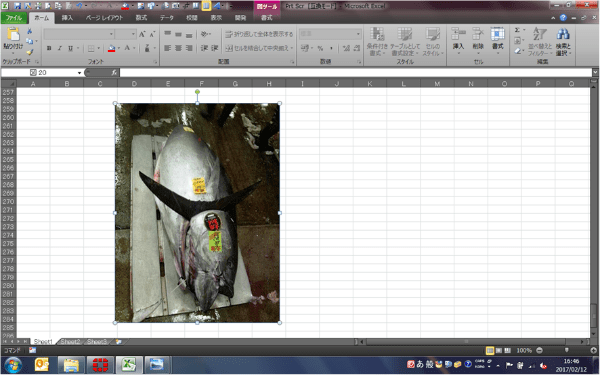
まるで写真のようになりました。
このまま印刷もできますし、何か別のものに使うことも出来るので、大変便利な機能です。
実はこのサイトの画像のほとんどが「Prt Scr」で切り出された画像ですので、私はかなりお世話になっている機能です。
実際に使ってみましょう。
カレンダーの画像に使ってみる
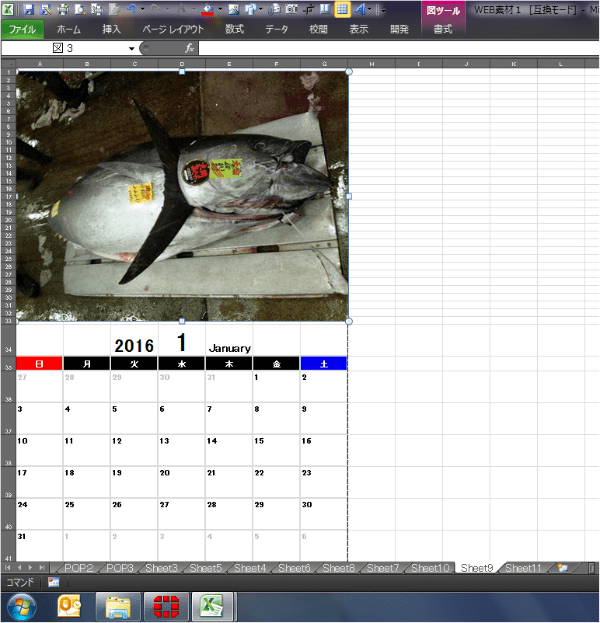
上の画像は、エクセルでカレンダーを作った画像です。(別のページで紹介しています。)
画像を拡大&回転させて、カレンダーの画像に挿入してみました。
印刷プレビューで確認してみましょう。
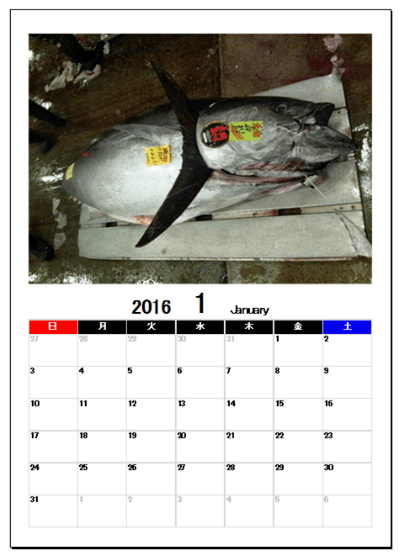
水産関係のカレンダーにはピッタリですね!
初競りの1番まぐろの写真入りで、縁起のいいカレンダーの出来上がりです!
他の使い方としては、例えば動画を止めて「Prt Scr」を押せば、静止画として切り出せます。
いろいろ使い道が多い機能ですので、ぜひ使ってみてください。
スポンサーリンク
