テキストボックス
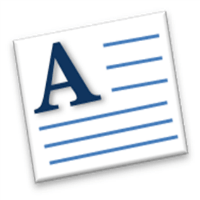
文章を作って移動したり、好きな所に貼り付けたりできるのが「テキストボックス」です。
いろんな場面で活躍しますが、私は企画書や報告書等の文書で使用する場合に重宝しています。
では、「テキストボックス」の使い方について見ていきましょう。
テキストボックスを挿入する
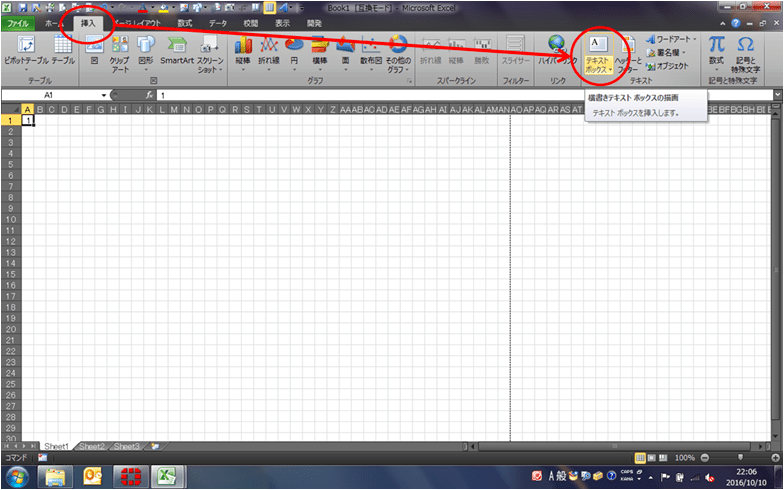
上の画像をご覧いただければ分かりますが、「テキストボックス」の出し方は、
「挿入」タブの所にある、「テキストボックス」をクリックします。
そうすると、マウスのアイコンが「+」から「↑」に変化しますので、
好きな場所でマウスを左クリックすると、「テキストボックス」が展開されます。
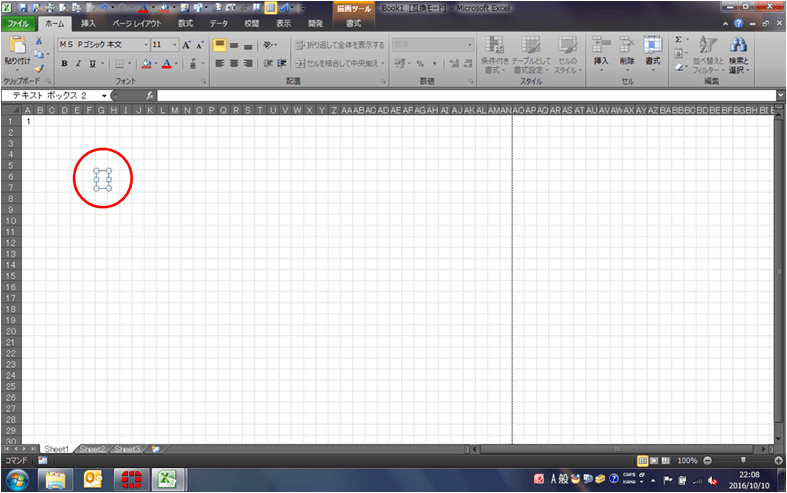
赤丸の中にあるのが、展開された「テキストボックス」です。
最初はこんな小さな形をしていますが、文字を打っていくと自然に大きくなります。
テキストボックスに文字を打ち込む
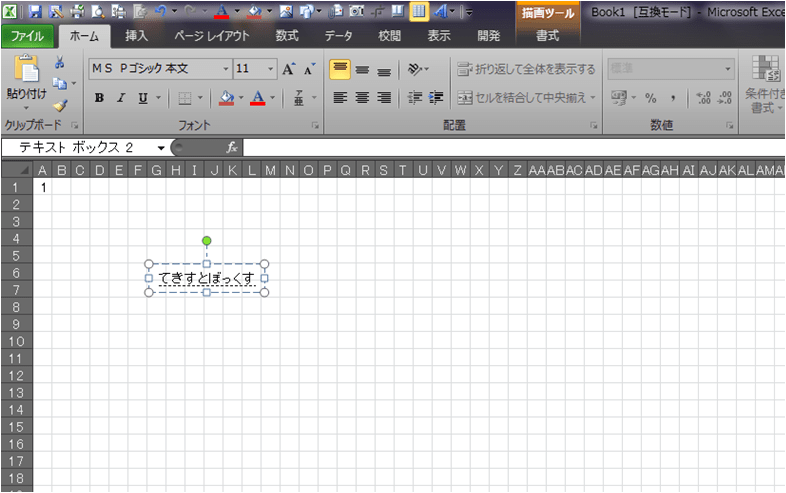
では、実際に文字を打ってみましょう。
「てきすとぼっくす」と打ち込んでみました。
文字の周りの線が、青っぽい点線になっています。これは文字を打ち込める状態です。
点線の上をクリックすると、実線に変わり、移動したりできるようになります。
テキストボックスの文字の大きさを調整する
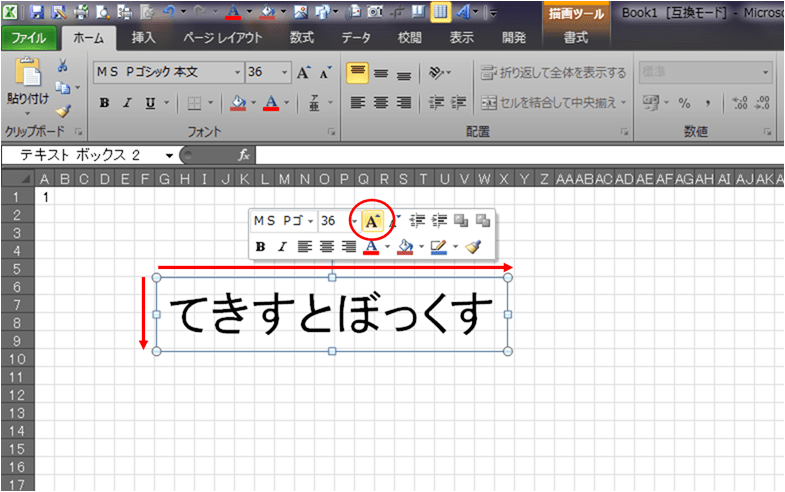
文字を大きくしてみましょう。
テキストボックスを選択している状態でマウスを右クリックすると、小さなボックスが現れます。
そこに「A」に▲がついたコマンドがあります。これを何回かクリックしてみてください。
クリックしただけ文字が大きくなります。小さくする時は「A▼」の方をクリックします。
テキストボックスの活用方法
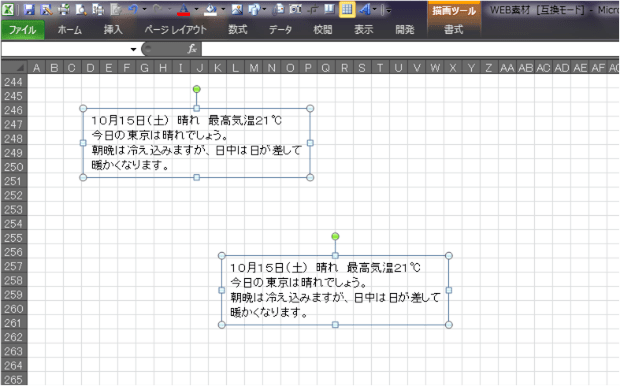
実際の使い方です。上の画像のように、天気予報を打ち込んでみました。
ご覧のように好きな部分で改行もでき、エクセルの好きな場所に文章を作ることができます。
コピーして貼り付ければ、たくさんの段落が作れますので、実際に活用してみてください。
スポンサーリンク
