ワードアート
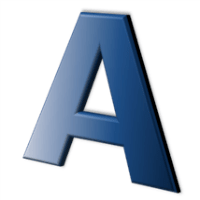
「ワードアート」はタイトル等で目立つ文字を使いたい時にとても役に立つツールです。
また、後で説明しますが、セルと関連づけるとPOP等の便利なフォーマットが作れます。
ワードアートを挿入する
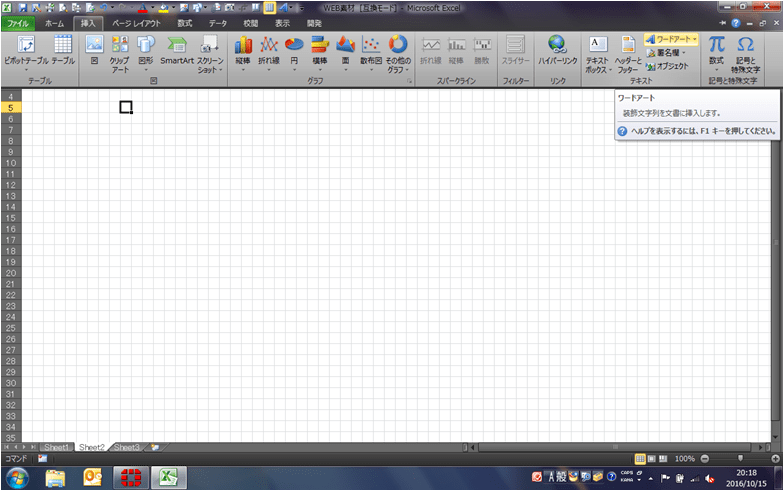
では、簡単にワードアートを使ってみましょう。
「ワードアート」も「挿入」タブの「A」「ワードアート」をクリックします。
「テキストボックス」の近くにありますが、「事前準備」でカスタマイズしてあれば、
クイックアクセスツールバーの「A」をクリックするだけでいいのでオススメです。
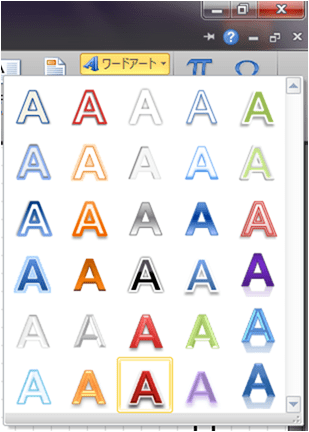
すると、いろんなパターンのワードアートが出てきます。
目的に合ったお好きなパターンを選択してください。
すると、「ここに文字を入力」とワードアートが展開されます。
ワードアートに文字を打ち込む
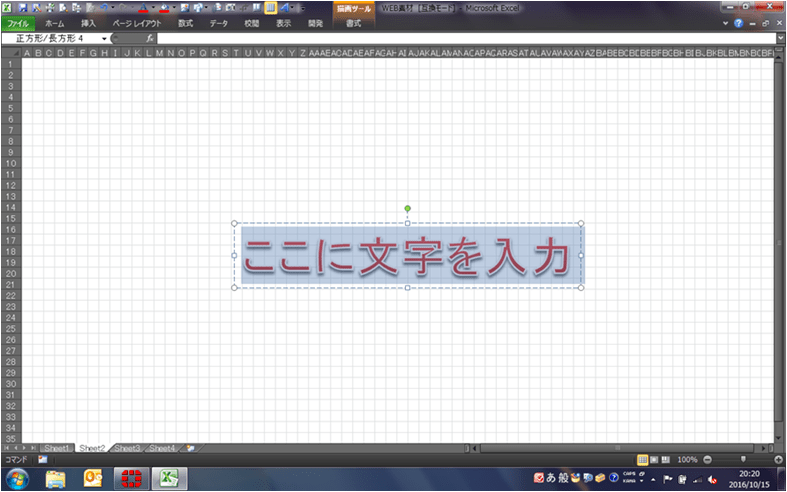
展開されましたね。周りの線が青っぽい点線になっていますので、文字を打てます。
そのまま文字を打ち込んでみましょう。
「ここに文字を入力」が消えて、打ち込んだ文字が表示されます。
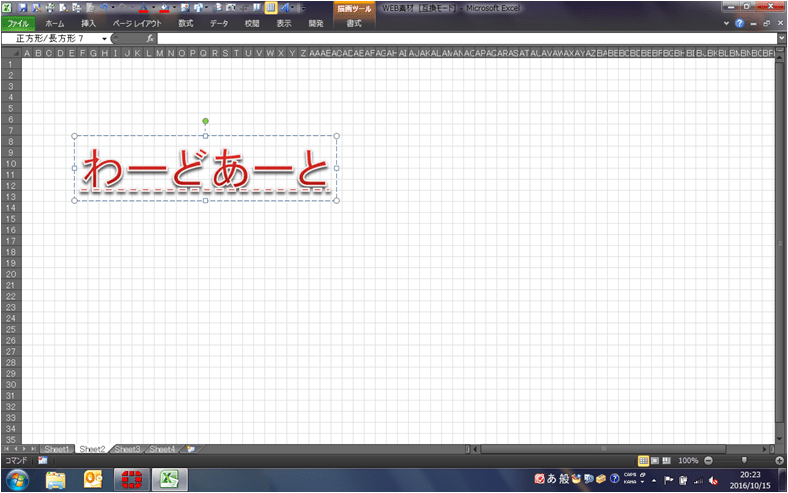
「わーどあーと」と打ち込んでみました。
これのサイズ変更を簡単にやってみたいと思います。
そのためには以下の2つのことをやって下さい。
ワードアートの大きさを変更する方法
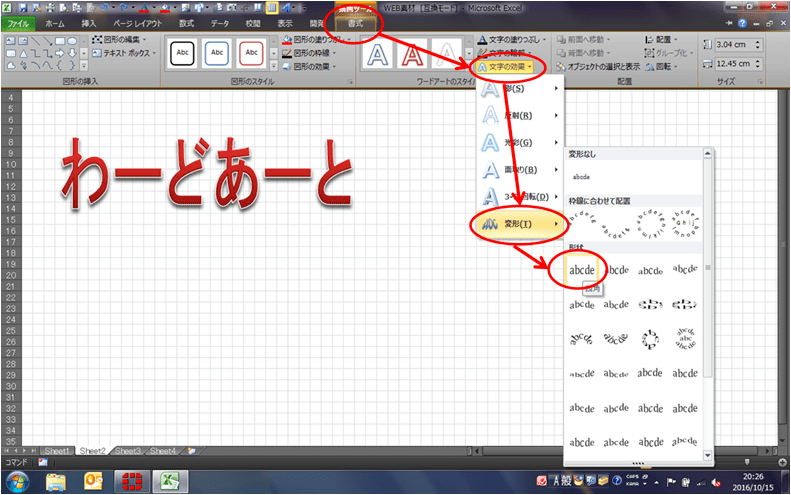
一つ目は、「ワードアート」を選択していると、「書式」というタブが追加されます。
「書式」⇒「文字の効果」⇒「変形」⇒「abcd(四角)」をクリックして下さい。
文字が周りの枠線いっぱいに表示されるようになります。
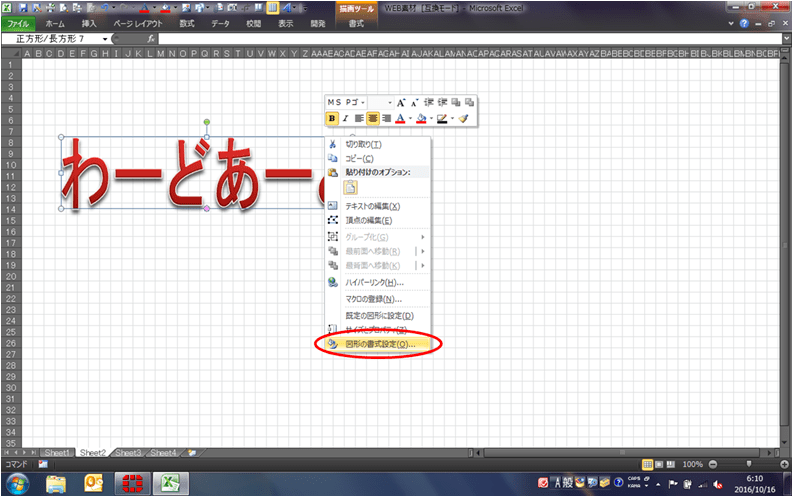
二つ目は、「ワードアート」を選択した状態で右クリックをすると、ボックスが出てきます。
一番下の「図形の書式設定」をクリックしてください。
下に続きます。
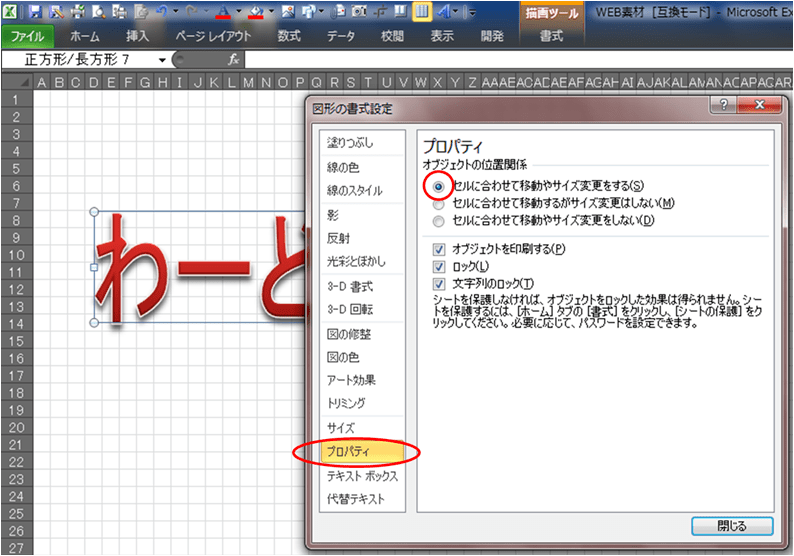
「図形の書式設定」ボックスの「プロパティ」を選択すると、上の画像のようになります。
そこから、「セルに合わせて移動やサイズ変更をする」を選択して「閉じる」を押します。
これで簡単にサイズ変更ができるようになりましたので、やってみましょう。

ワードアートの周りの枠線が実線のとき、簡単に移動やサイズ変更ができます。
枠線の隅にある丸い部分をドラッグ(左クリックしたままマウスを動かす)してみて下さい。
簡単にサイズ変更ができましたね。目的の大きさに調整して使って下さい。
スポンサーリンク
